

To use your computer, select the Test Computer Mic & Speakers button to make sure everything is working. You can choose the microphone on your device, or you can call using your phone (See Figure 2).įigure 2: Join audio with phone or computer audio Select the Start with video button (See Figure 1).įigure 1: Start with video Explore audio & video features in ZoomWhen you launch Zoom, you should see a pop-up box that allows you to configure your audio settings.
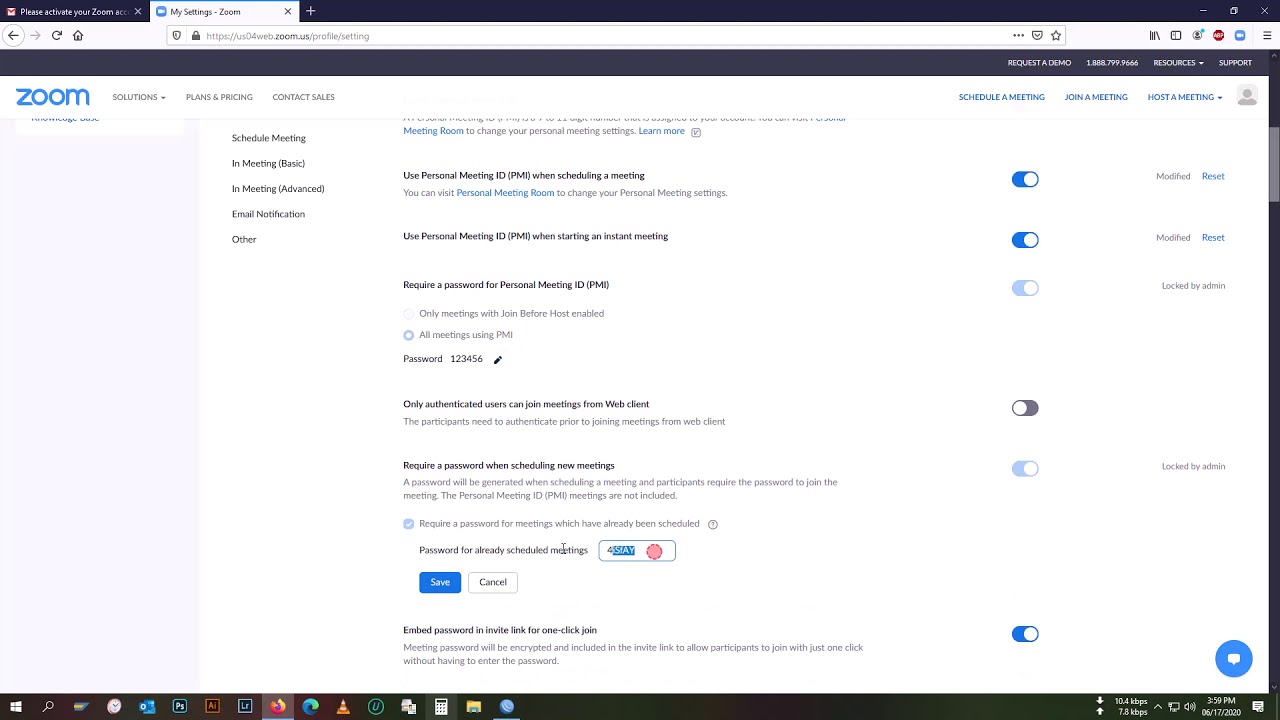
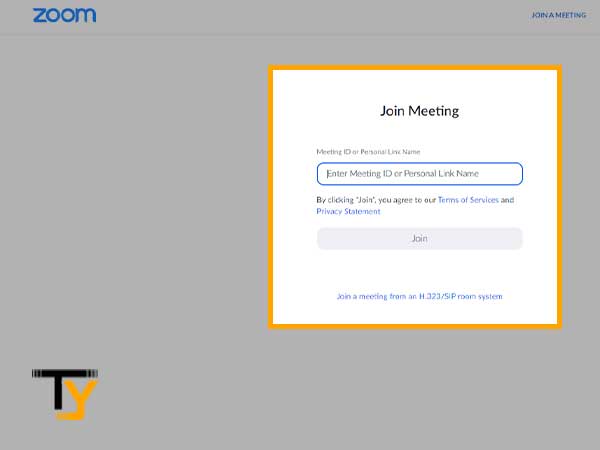
Open the installation file that downloads to your computer.Selectthe Download button for Zoom Client for Meetings.Note: If you are a heavy user of Microsoft Outlook, you might also consider installing the Outlook plug-in linked on the download page. Select the Download Client link on the top of the page.Using the device that you want to use with Zoom, go to.Personal Link: Create a custom link that can be shared with your meeting participants at any time.We recommend using your university phone number as it’s easy to remember. Personal Meeting ID: You may leave this as default or change it.Participants in your meetings see your picture if video is not enabled. Upload a professional profile picture.Edit your Zoom account profile as desired.For more information about logging in visit Logging in to Zoom Go to and log in using your campus username and password.


 0 kommentar(er)
0 kommentar(er)
